How to Transfer Pictures From One Google Drive to Another
Quick Search:
- About Google Drive
- Why Move Files from One Google Drive to Another?
- Top Ways: How to Move Files from One Google Drive to Another with MultCloud
- Common Ways: How to Transfer Google Drive to Another Account
- Final Words
About Google Drive
Google Drive, launched on April 24, 2012, is a file storage and synchronization service created by Google. You are allowed to store files in the cloud, share files, and edit documents, spreadsheets, and presentations with collaborators. Google Drive becomes more and more popular among its users due to its convenience.
Google gives every user 15 GB of online storage space for free, which is shared across three of its most-used services, Google Drive, Gmail, and Google+ Photos. Users can obtain more storage on payment of a monthly subscription. Google Drive viewer on the website allows you to view up to 20 file formats which include commonly used formats like Image files, Video files, Text files, Microsoft Word/Excel/PowerPoint, Adobe Photoshop, Apple Pages and so on.

Why Move Files from One Google Drive to Another?
As mentioned before, Google Drive offers only 15 GB free space for its users, therefore, many users would create more than one account to get more free space. As a result, it is unavoidable to transfer files from one Google Drive account to another.
You may have other reasons to transfer files between Google Drive accounts. For instance, after graduating from college, you may want to move your previous files to the personal account you created. Then moving files from one Google Drive account to another will be written into your To-Do list.
In short, the main reasons to migrate Google Drive data to another cloud drive are as follows:
- The personal account does not have enough free storage space.
- For private use, you have to transfer data to another account.
- There are some important data in a shared account and you want to move them to your personal account for data backup.
- If you are a student, you need to transfer school Google Drive files to personal account after graduation, such as some important notes or e-books.
But, it's a question on how to transfer Google Drive files from one account to another. Here in the following parts, you will find 2 top ways with MultCloud, a FREE web-based cloud transfer manager and 3 common ways to help you move files between Google Drive accounts.
Top Ways: How to Move Files from One Google Drive to Another with MultCloud
MultCloud is a web service that provides a convenient and free cloud file transfer way for you to manage all the cloud storage accounts that you have. It allows you to manage files across cloud drives directly from one interface without using manual way--download and upload.
The authorization system of MultCloud is based on OAuth which is a standard authorization framework that enables third party applications to access multiple cloud accounts without username and password required. Hence, you can feel relieved to create one MultCloud account and transfer all files across Google Drive accounts now.
Way 1: Move from One Google Drive to Another with "Copy to"
This method is mainly for the situation where the same user uses different Google Drive accounts. The following are simple and easy-to-operate steps.
Step 1. Before performing operations, you need to create an account first.

Note: If you do not want to spend time in creating the account, you could click on "Log in" button and click on Google+ or Facebook icon so you can log in MultCloud directly.
Step 2. Click "Add Cloud" button and select Google Drive from the list to add your old account. Click "Add Google Drive". By clicking this option, you are authorizing MultCloud to access your files in Google Drive.

Note: You can change the Display Name to Google Drive1 to distinguish it from your new Google Drive account.
Step 3. Repeat above steps to add your new Google Drive account in MultCloud.
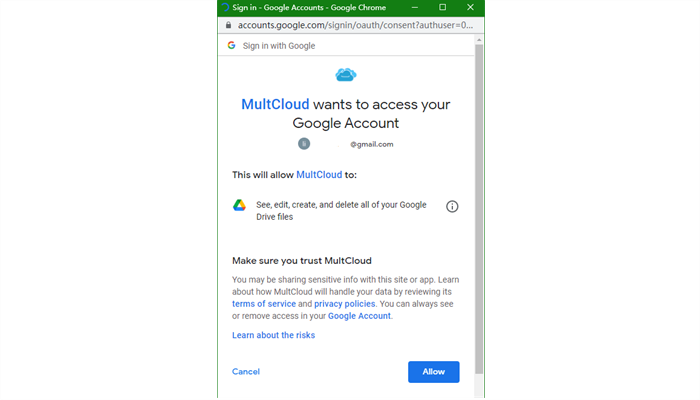
Step 4. Move files from one Google Drive to another. Open your old account, click the checkbox next to the "File Name" to select all files.
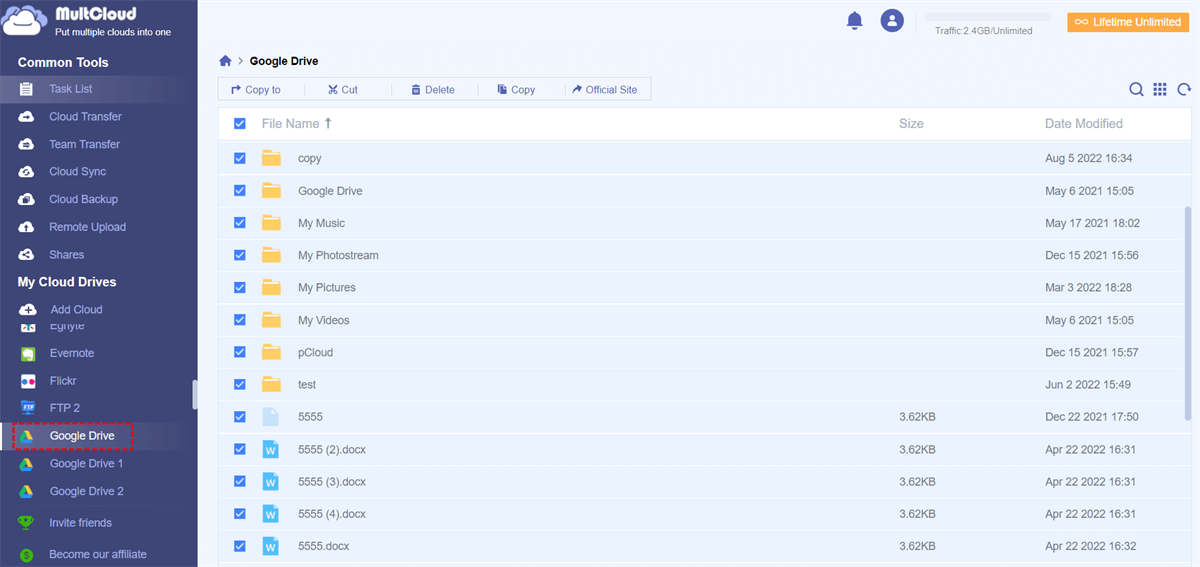
Step 5. Use "Copy to" in MultCloud. Right-click the blank area, click "Copy to" feature and select second Google Drive as the destination location. Click "OK" button and wait for the process to complete.
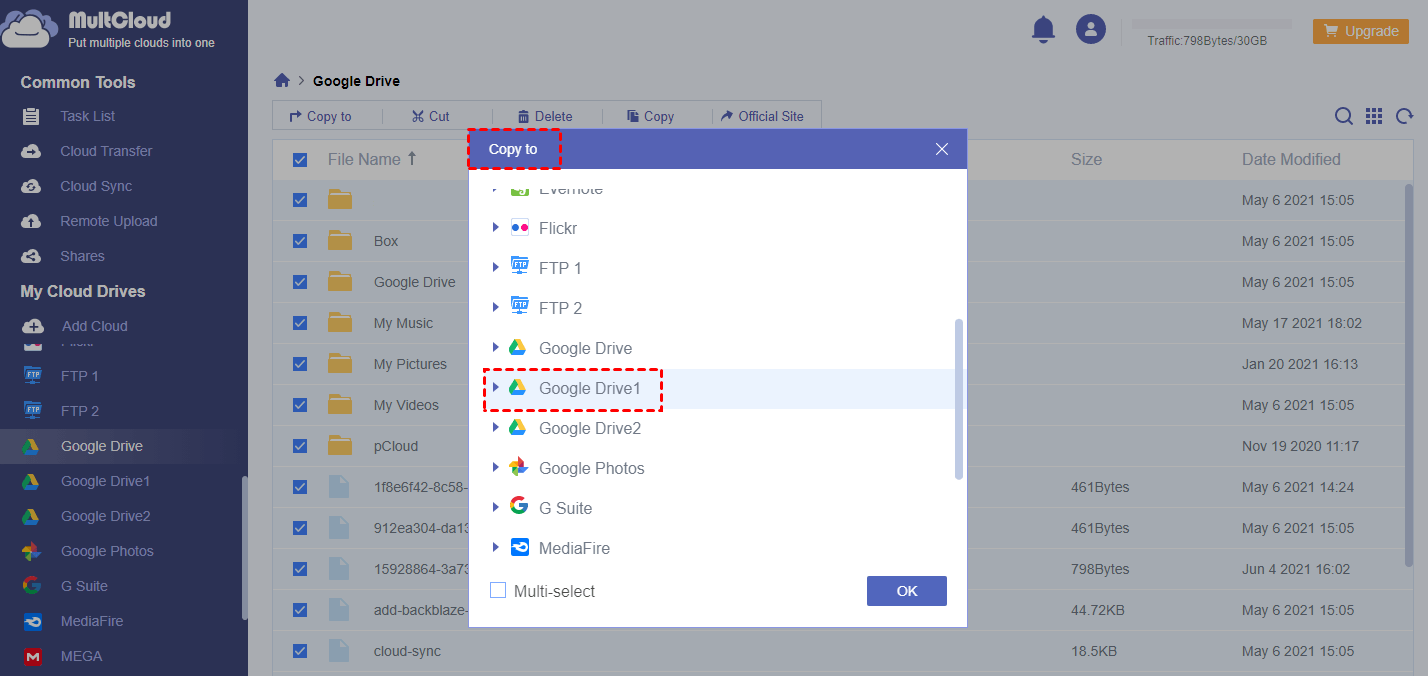
Notes:
- You can drag some certain files to another account directly if you don't want to transfer all of them. (The drag-and-drop function is now only available in the old version of MultCloud, please click "Switch to classic MultCloud" to use it.)
- If you want to move all files from one Google Drive account to another account, you can choose to use "Cut" and "Paste". After the transfer process is complete, all files you selected to transfer to another account will be removed from your first account.
- If you want to copy Google Drive folder to another account, you can make full use of "Cloud Transfer", this function is more suitable for transferring folders or whole clouds.
Way 2: Move from One Google Drive to Another with "Share"
The above method can only transfer the data in the Google Drive account by the same user. When the two Google Drive accounts are not owned by the same person, for example, you want to share the private data in your Google Drive account with friends. In this situation, how to share files from one Google Drive to another easily? Don't worry, the"Share" function in MultCloud can help you complete this assignment.
Step 1. Before data sharing, both you and your friend need to register an MultCloud account.
Step 2. After you and your friend log in to the MultCloud account, you add your own Google Drive account to your MultCloud account, and your friend adds his or her Google Drive account to the MultCloud account he or she created.
Step 3. After both parties have successfully added the cloud drive account, you need to find the file want to share in the Google Drive account, right-click the file and select "Share" in the pop-up window. Finally, choose a sharing mode you like, if it is a private file, you can choose to create a "Private Share".
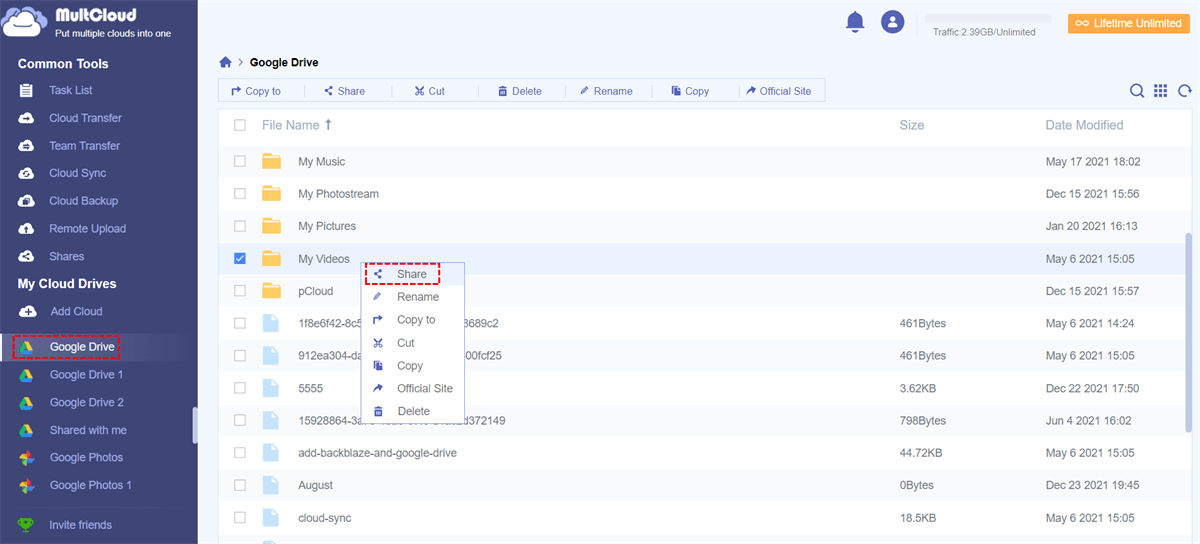

Notes:
- The link password can be customized.
- You can also share data with other users via email or social software such as Facebook and Twitter.
Step 4. Share the above link and password with your friend. When your friend opens this link, he or she will be asked to enter the password you sent him or her. Then he or she can select "Save to Cloud", and finally select the corresponding target cloud drive to store data.
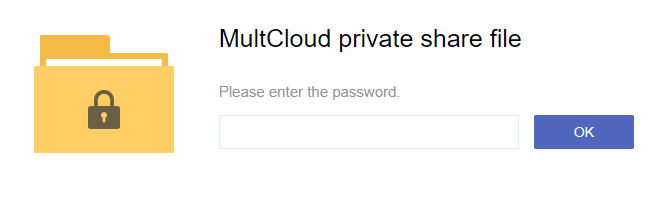

Note: If your friend does not want to save the file to the cloud drive temporarily, she or he can also download the data directly to the local device.
Common Ways: How to Transfer Google Drive to Another Account
Solution 1: Use "Share" Feature with Google Drive
If you have Google documents format only on Google Drive, then you can transfer them to your new account in common way.
Step 1. Log in your old Google Drive account. Select all files and right-click "Share" button.
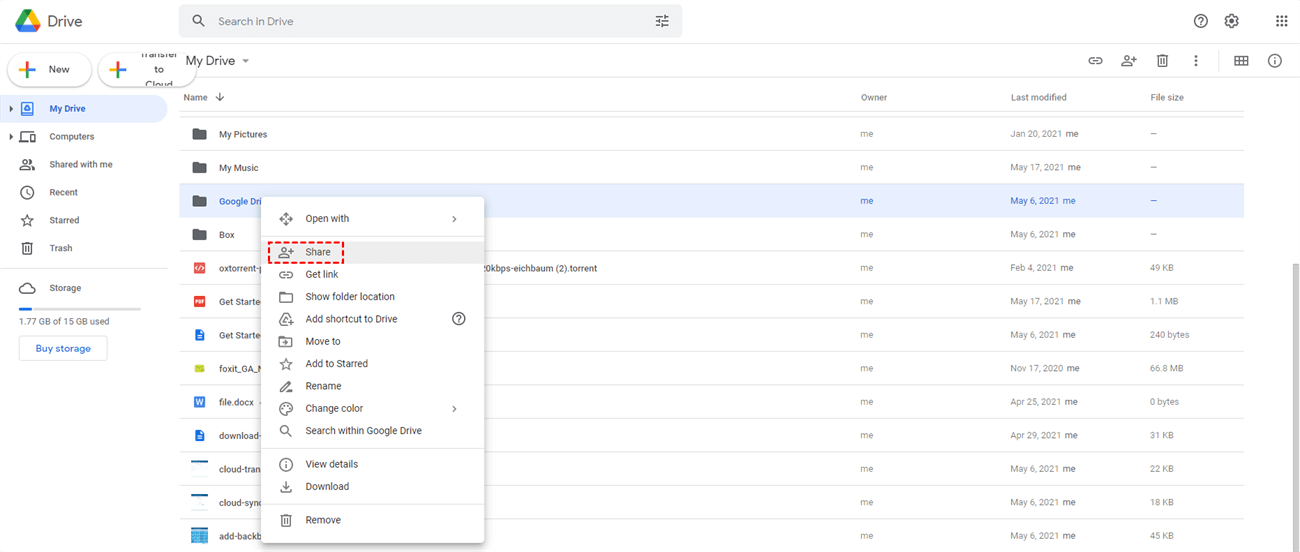
Step 2. Add your new account's email address as a collaborator. Click "Done", then you can set the read and write permissions of this account to the file.
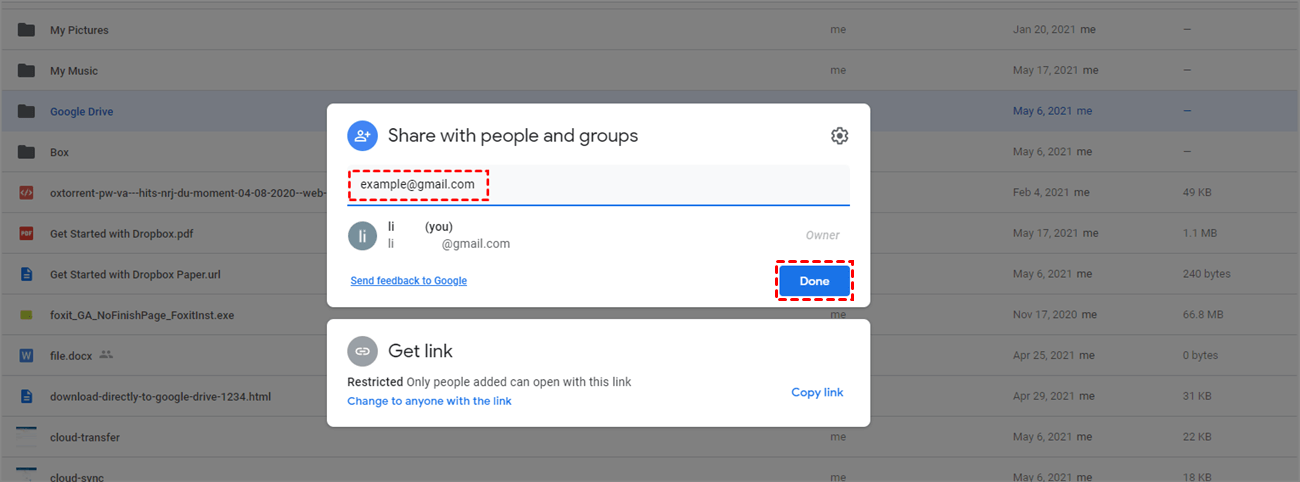
Step 3. Click down arrow icon and select "Editor" from the drop-down menu and click "Send" button.
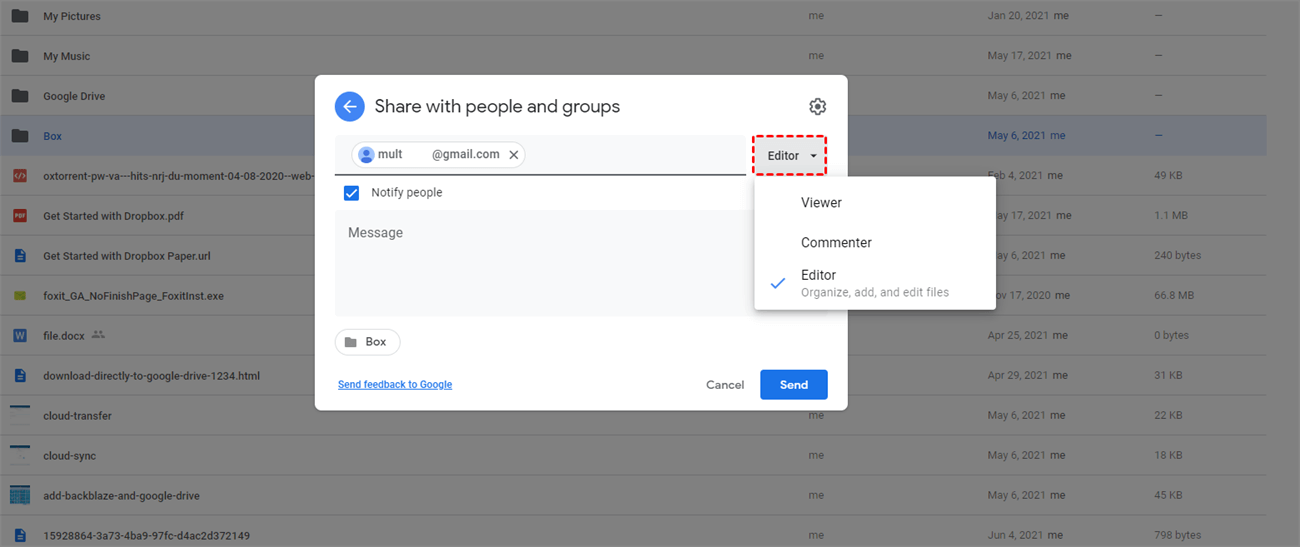
Step 4. Log in your second account and you will find these files are placed under "My Drive" of your account.
Notes:
- If you do not select "Editor", then your files will not be found under "Shared with me" of your second account after you adding your second account as the collaborator through "Share" icon.
- After selecting "Editor", your ownership will be transferred to the new account and the new owner will be notified. You may no longer be able to change sharing settings.
Solution 2: Use Google Takeout to Transfer Files
If you have other file formats on Google Drive and you want to transfer these files from one Google Drive to another, you need to download a copy of your data or create an archive with Google Takeout. It is a service offered by Google to help users create archive of their data so that it can be transferred to other accounts with ease.
If you use this solution, files' formats will be converted to another format. Once your new account has been set up, you can convert all these back by adjusting your upload settings in drive to automatically convert them.
The following steps can help you operate easily:
Step 1. Go to the official site of Google Takeout and log in your accounts.
Step 2. Select Google Drive (the old account) to export and click on "Next step" button.
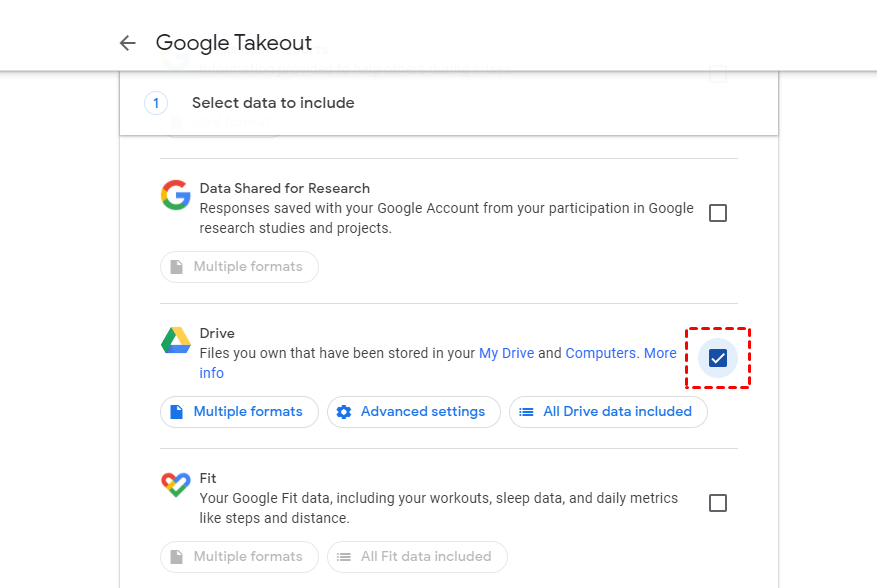
Step 3. Select a delivery method. Here you need to select "Add to Drive" from the drop-down window. Otherwise, "Send download link via email" will be selected by default.
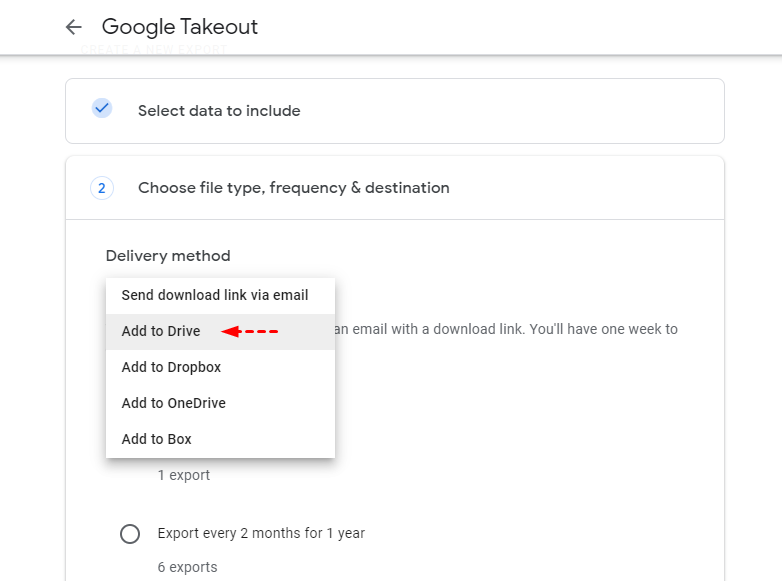
Step 4. Then click on "Create export" and wait for the process to complete. Then, you should firstly download these compressed files to the local storage, then decompress them, and finally upload all the files to another Google Drive account.
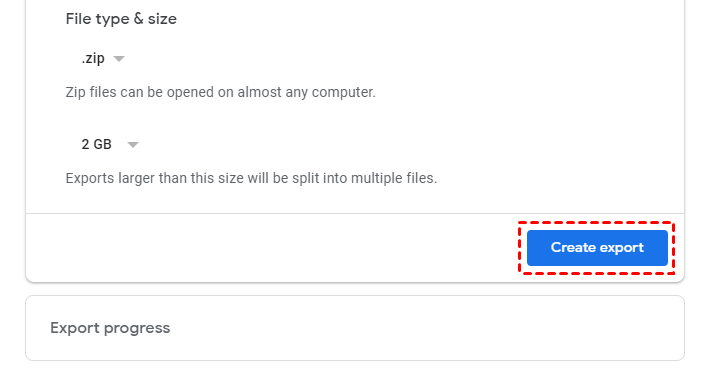
Solution 3: Downloading and Uploading
Step 1. Log in your old account and create a new folder to store all files under the root directory of your Google Drive.
Step 2. Move all files to the new folder.
Step 3. Right-click the new folder, click "Download" button and wait for the process to complete.
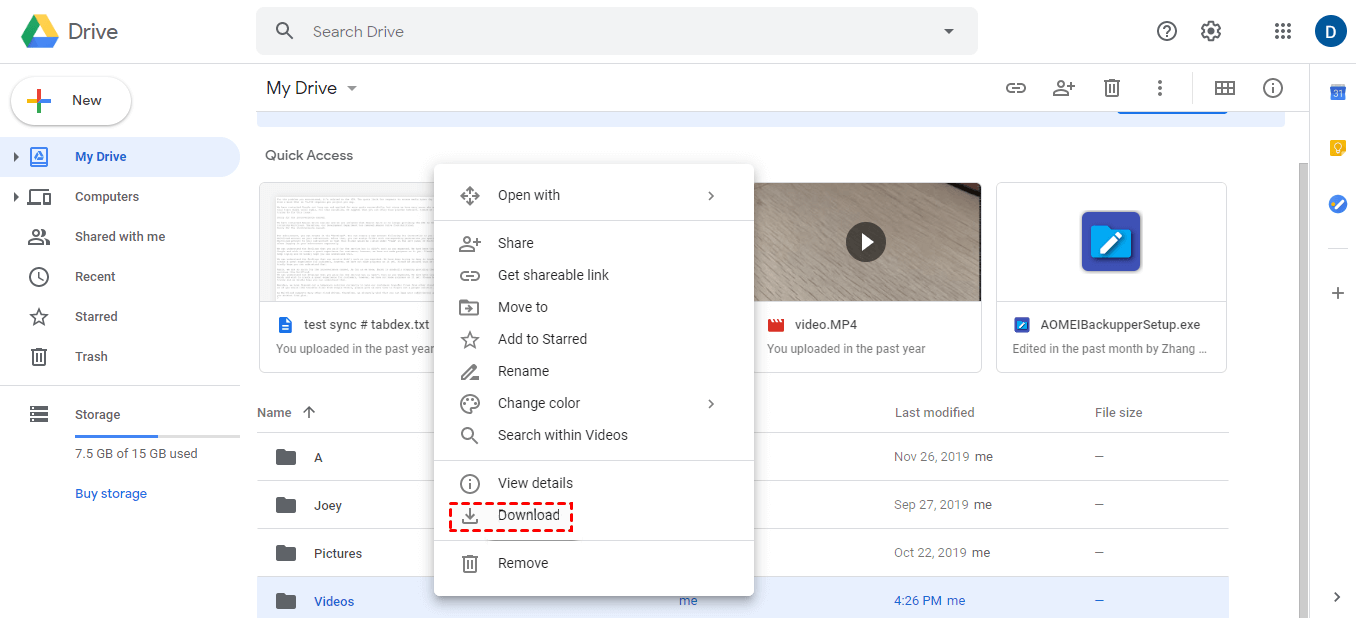
Step 4. Log in your new account, click "Upload" feature to upload that downloaded .zip file and wait for the process to complete. If you want to upload compressed files to your Google Drive, you need to unzip it first so you can click "Upload Folder" to upload it to your new account.
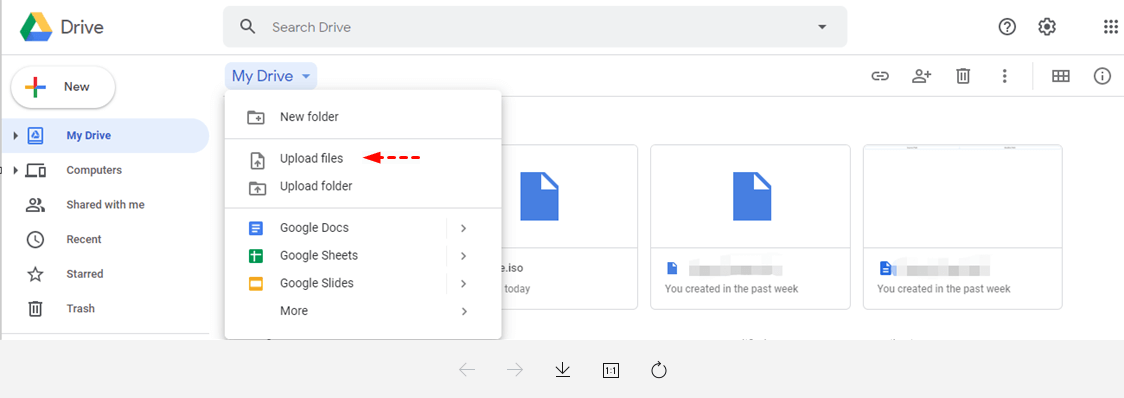
Note: Any of the above common ways can help achieve transferring from one Google Drive to another but it would take a while to do, particularly if the data size is a little bit large and you need to switch accounts to make it. The most important one is that you cannot close the page until the process to be complete.
Final Words
Following any solutions above, you can move files from one Google Drive to another, but some of methods are a bit complicated and require you to perform every step individually. If you don't know enough about Google Drive, you won't be able to perform these methods easily.
However, you can migrate Google Drive data to another account and easily directly with MultCloud, without switching accounts, downloading and uploading, etc. Currently, MultCloud supports more than 30 clouds, including Google Drive, G Suite, MEGA, OneDrive, Dropbox, Flickr, Google Photos, etc.
In addition, MultCloud has "Cloud Transfer", "Cloud Sync" and "Remote Upload" functions. If you want to migrate Dropbox to OneDrive, you can make full use of "Cloud Transfer". With the help of "Cloud Sync", you can move video from Google Drive to Google Photos quickly. For "Remote Upload", you can use this feature to download files via parsing torrent files or magnet links to cloud drives.
How to Transfer Pictures From One Google Drive to Another
Source: https://www.multcloud.com/tutorials/transfer-all-google-drive-files-from-one-account-to-another-3889.html
0 Response to "How to Transfer Pictures From One Google Drive to Another"
Post a Comment