How to Boot in Safe Mode Windows 8
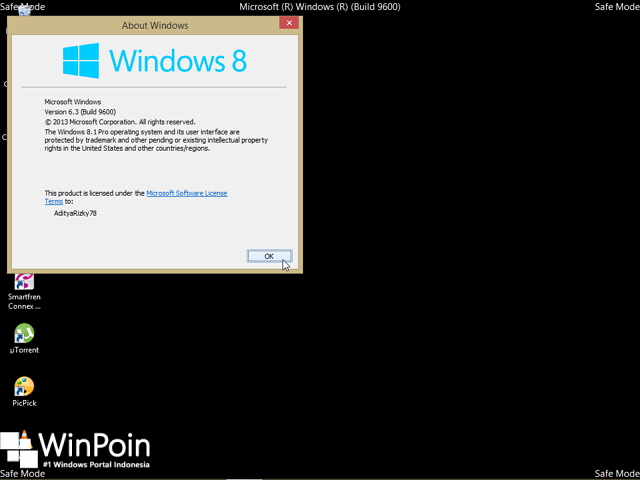
Safe mode biasa digunakan ketika Windows mendapat masalah, baik masalah internal sistem maupun karena terinfeksi Virus. Dengan masuk ke safe mode ini kamu bisa membooting Windows tanpa masalah sebab Windows tidak meload driver dan berbagai proses lain di komputer selain core sistem Windows itu sendiri. Dengan begitu kamu bisa memperbaiki permasalahan di Windows melalui safemode ini. (Baca: Bagaimana Safe Mode Bisa Memperbaiki Windows??)
Di Windows 8 / 8.1 sendiri ada 5 cara mudah yang dapat kamu lakukan untuk masuk safe mode, berikut ini adalah cara masuk Safe Mode di Windows 8 / 8.1 tersebut
Dengan menggunakan System Configuration (MSCONFIG)
Ini merupakan cara paling mudah masuk safemode dan yang paling sering dilakukan banyak orang. Caranya buka kotak RUN (WinKey+R) kemudian ketikan msconfig > Enter.

Lalu navigasilah ke tab Boot kemudian pada bagian Boot options, berilah centang pada Safe boot dan untuk defaultnya pilih Minimal. Ketika sudah selesai pilih OK.

Untuk perubahan settingan ini memerlukan restart. Pilih Restart atau Exit without restart tergantung dari kamu ingin merestartnya sekarang atau nanti.

Nantinya pada Restart selanjutnya Windows 8 / 8.1 akan masuk ke Safe mode.
Melalui Troubleshoot Options
Cara ini bisa dilakukan pada saat kamu sedang menggunakan Windows. Untuk melakukannya buka Charmbar (WinKey+C) > Settings > Power button, pilih Restart dan pastikan kamu menahan tombol [SHIFT] selama proses restart.
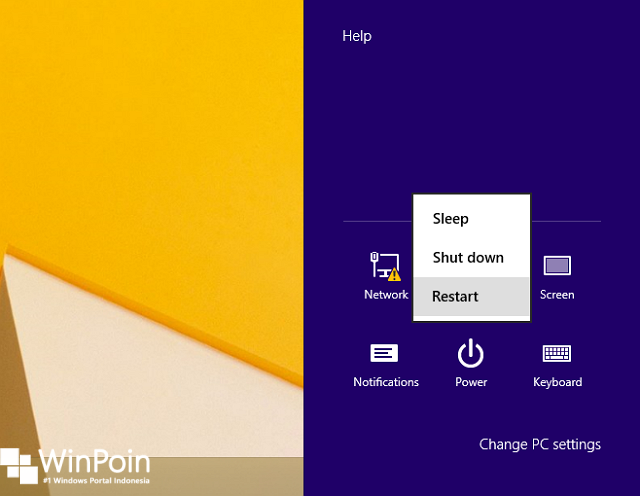
Setelah masuk pilih Troubleshoot.

Pada Troubleshoot options pilih lagi Advanced options.

Pada Advanced options klik Startup Settings.

Kemudian sistem akan memberi tahu daftar perubahan ketika nantinya di safe mode. Untuk melanjutkanya pilih Restart.

Setelah restart nantinya akan muncul 9 startup settings, termasuk Safe Mode, Safe Mode with Networking dan Safe Mode with Command Prompt yang dapat kamu pilih dengan menggunakan tombol F1 hingga F9. Untuk Safe mode gunakan tombol F4.

Tunggu beberapa saat hingga nantinya kamu masuk safe mode.
Dengan Menambahkan Opsi Safe Mode di Boot Manager

Seperti yang kita ketahui, di Windows 8 / 8.1 untuk mengakses safe mode perlu booting terlebih dahulu ke dalam Windows. Lalu bagaimana jika suatu saat Windows gagal booting dan kita ingin mengakses safe mode untuk memperbaikinya? Gampang, tambahkan saja opsi Safe Mode di Boot Manager sekarang juga. Dengan cara ini setiap kali kamu booting akan disuguhi opsi untuk booting ke Windows atau Safe Mode. Ini penting sekali jika suatu saat Windows kamu gagal booting dan kamu ingin booting ke safe mode, kamu tinggal memilik Safe Mode di Boot Manager yang tampil.
Untuk melakukannya kamu bisa mengikuti Cara Menambahkan Opsi Safe Mode di Boot Manager Windows 8 / 8.1
Dengan Menambah Opsi Safe Mode di Konteks Menu

Cara ini bermanfaat bagi kamu yang ingin masuk ke Safe Mode Windows dengan cepat. Caranya adalah dengan opsi Safe Mode di konteks menu (klik kanan) Windows. Caranya sangat mudah, kamu tinggal ikuti saja Cara Menambahkan Opsi Safe Mode di Klik Kanan Windows. Dengan begitu ketika kamu klik kanan Windows maka akan muncul opsi untuk masuk ke Safe Mode. Ini membuat proses masuk ke safe mode menjadi lebih mudah dan cepat.
Melalui Tombol F8
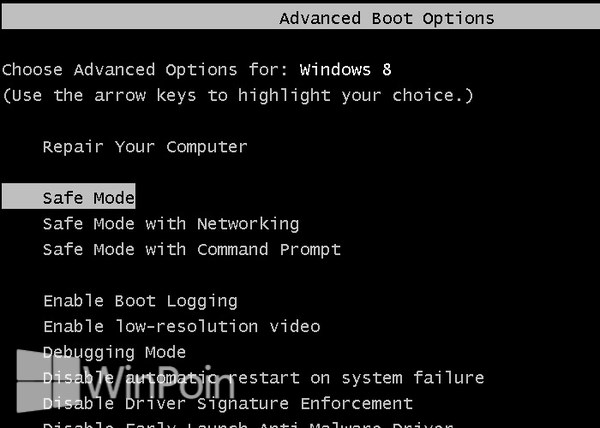
Windows 8 / 8.1 berbeda dengan Windows 7 atau Windows versi sebelumnya. Di Windows 8 / 8.1 tidak akan ada menu Safe Mode yang muncul saat kamu tekan tombol F8 ketika booting. Untuk memunculkannya, kamu bisa menggunakan trik yang sudah kita ulas di Cara Masuk Safe Mode Windows 8 / 8.1 dengan Tombol F8. Dengan begitu ketika booting dan kamu tekan tombol F8, opsi untuk masuk Safe Mode akan muncul seperti pada gambar diatas.
Nah itulah 5 Cara mudah yang dapat kamu lakukan untuk memasuki Safe mode. Jika kamu ada masalah seputar safe mode ini atau ada pertanyaan lain seputar Windows, dapat kamu tanyakan di Forum WinPoin.
⚡️ Pengen Tahu Lebih Dalam Tentang Windows 11..?? Tanya Jawab Disini
SUBSCRIBE CHANNEL KEPOIN TEKNO
NB: Subscribe channel Kepoin Tekno agar tidak ketinggalan berbagai info menarik dan bermanfaat seputar teknologi, setiap hari.
How to Boot in Safe Mode Windows 8
Source: https://winpoin.com/5-cara-masuk-safe-mode-windows-8-8-1/
0 Response to "How to Boot in Safe Mode Windows 8"
Post a Comment